This tutorial written in Photoshop CS2 ,
but can be done in PSP, as well.
Tutorial written for advanced users,
as there are no screen shots available.
After learning how to create paper pattern overlays,
I decided I was going to learn how to create
texured/grunged/scratched overlays.
I wasn’t giving up until I figured out an easy way to do this.
I tried to follow different tutorials with brushes etc,
but they just didn’t work for me.
It didn’t matter how much I played with it, I just didn’t like the outcome.
So, here we are, creating grunge the easy way.
The first thing you need to do, is find some free large textured images.
The bigger the better, because it’s easier to size down in my opinion,
than it is to size up.
Let’s Begin!
Begin by finding a nice textured image on the net.
[A free one or pay one, that is safe to use].
You can use an image that has a lot of texture,
scratches, grunge [the sky’s the limit] here.
Once you find one you want, open it up in Photoshop.
Duplicate it, and close out the original.
We are going to resize it.
If your image is too big or too small, we’ll fix this.
The image I’m using is larger, so I will be sizing down.
Go to image in your main tool bar, click on Image Size,
a box will pop up with all the image information.
In the area where it says: Document Size,
we will be changing some settings in there.
Change the width and height to 12 inches, 300 dpi.
Look down below that and make sure these settings are the same:
constrain proportions unchecked, resample image checked,
bicubic,and click okay. Now your image has been resized.
It may not look like much, but we have a few more things to do.
Next we need to greyscale our image. It needs to be in black and white.
Go to Image, adjustments, desaturate. PSP users, you can do this step
by simply going to Image and choosing greyscale.
Your image should now be black and white.
If you greyscaled your overlay in PSP, make sure you go to
Image, increase color depth, choose 16 million colors.
You have to do this, because once saved, if you don't, the
greyscale overlay will not work properly.
Next we are going to define our image to make the effect of our overlay better.
Go to Image, adjustments, but this time choose curves.
Play with the curves until you get a look you like, dark or light, and very defined.
PSP users, for this step you can create the same technique by going to Adjust, brightness/contrast, choose curves.
You’re almost done!
Next create a new layer on top of your grunge image.
Flood fill this layer with a color of your choice.
Take your fill value down about 50 percent,
this depends on the lightness or darkness of the paper you are trying to achieve.
Play with your settings on that layer.
Change to hard light, overlay etc. just whichever effect
you think looks best.
Delete your colored layer, and save as a png.
And guess what?
You’ve created yourself your very own grunge overlay,
but we aren’t done yet.
Make a folder in your documents where you wish
to save your own overlays.
And yes, it’s now time to save!
Another great tip for this tutorial is to open
two different grunge images, and
do the same steps for both images,
drag one image onto the other.
Play with your fill values and overlay settings
to achieve tons of different looks!
Merge the two or more layers together, and save your new overlay.
Also, don’t forget you can add your patterns,
to make a patterned grungy paper!
Isn’t that cool, all the things you can do
when you’re in the mood to create?!
I hope you’ve found this tutorial easy,
and more importantly, fun and helpful.
If you use my tutorial,
I would love to see what you create.
If you have any questions or comments,
post me here or in my shoutbox.
Huggles, the Sunshiny Scrapper
©the Sunshiny Scrapper, 2007.
Wednesday, July 9, 2008
Subscribe to:
Post Comments (Atom)




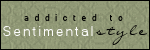


2 comments:
thank you 4 the tut :)
can u make a grunge brush tut :) 4 psp 10 or 8
thank u
my blog is www.jackiesangels.blogspot.com
Post a Comment